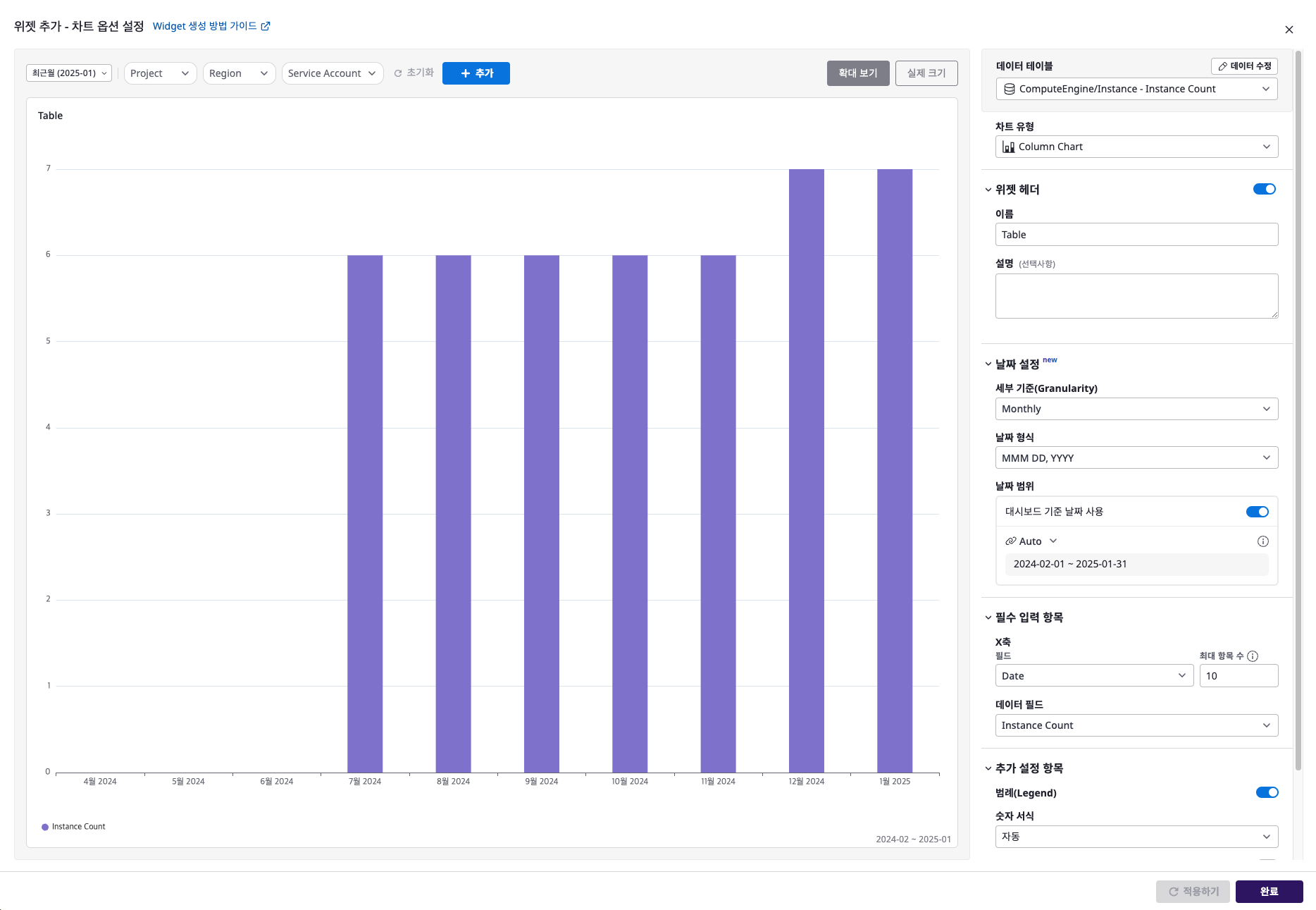Google Cloud 자원 및 비용 탐색
SpaceONE에서 Google Cloud를 연동한 뒤 자원과 비용을 탐색하고 분석할 수 있습니다.
[자원 탐색] 클라우드 서비스
클라우드 서비스 페이지에서는 컬렉터를 통해 수집된 여러 클라우드 자원들을 통합적으로 조회하고 파악할 수 있습니다.
클라우드 서비스 페이지로 이동
[에셋 인벤토리 > 클라우드 서비스] 페이지로 이동한 뒤, 좌측의 [프로바이더] 필드에서 Google Cloud를 선택합니다.
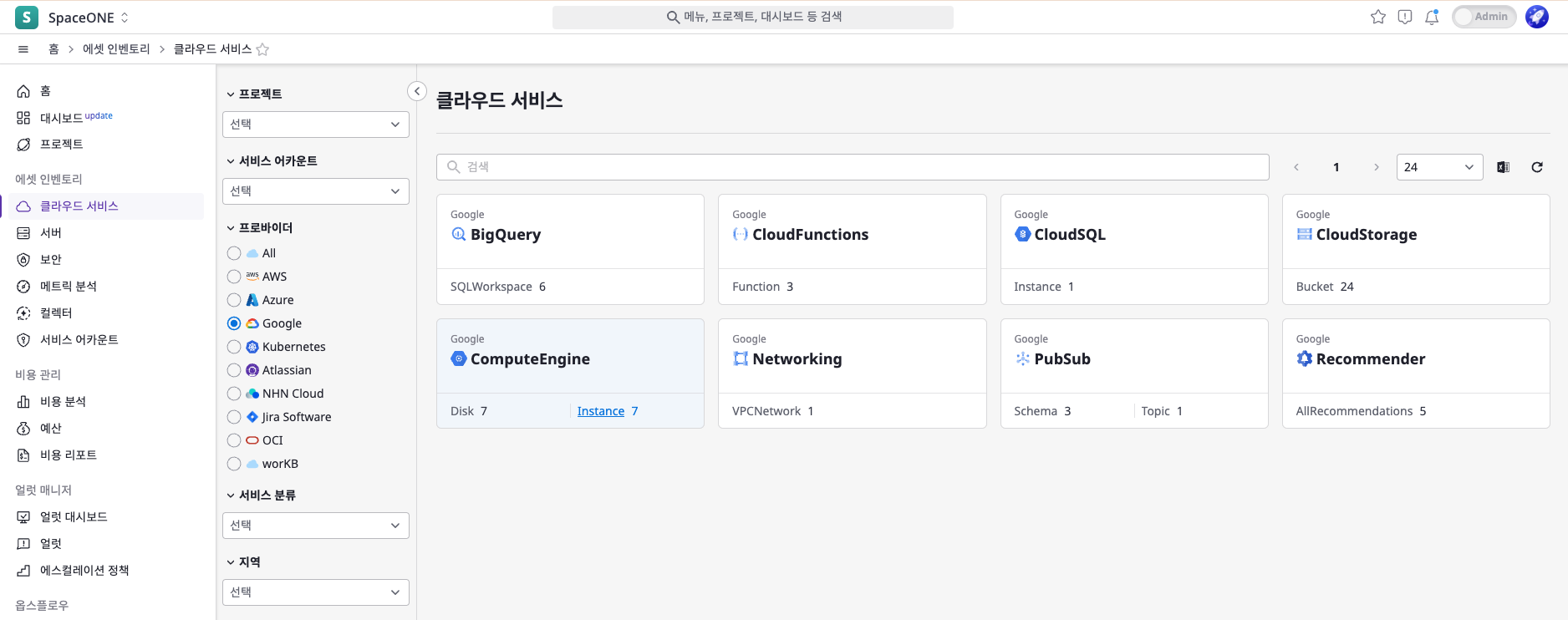
특정 서비스 탐색
특정 서비스를 클릭하면 해당 서비스의 자원 데이터 및 현황을 확인할 수 있습니다.
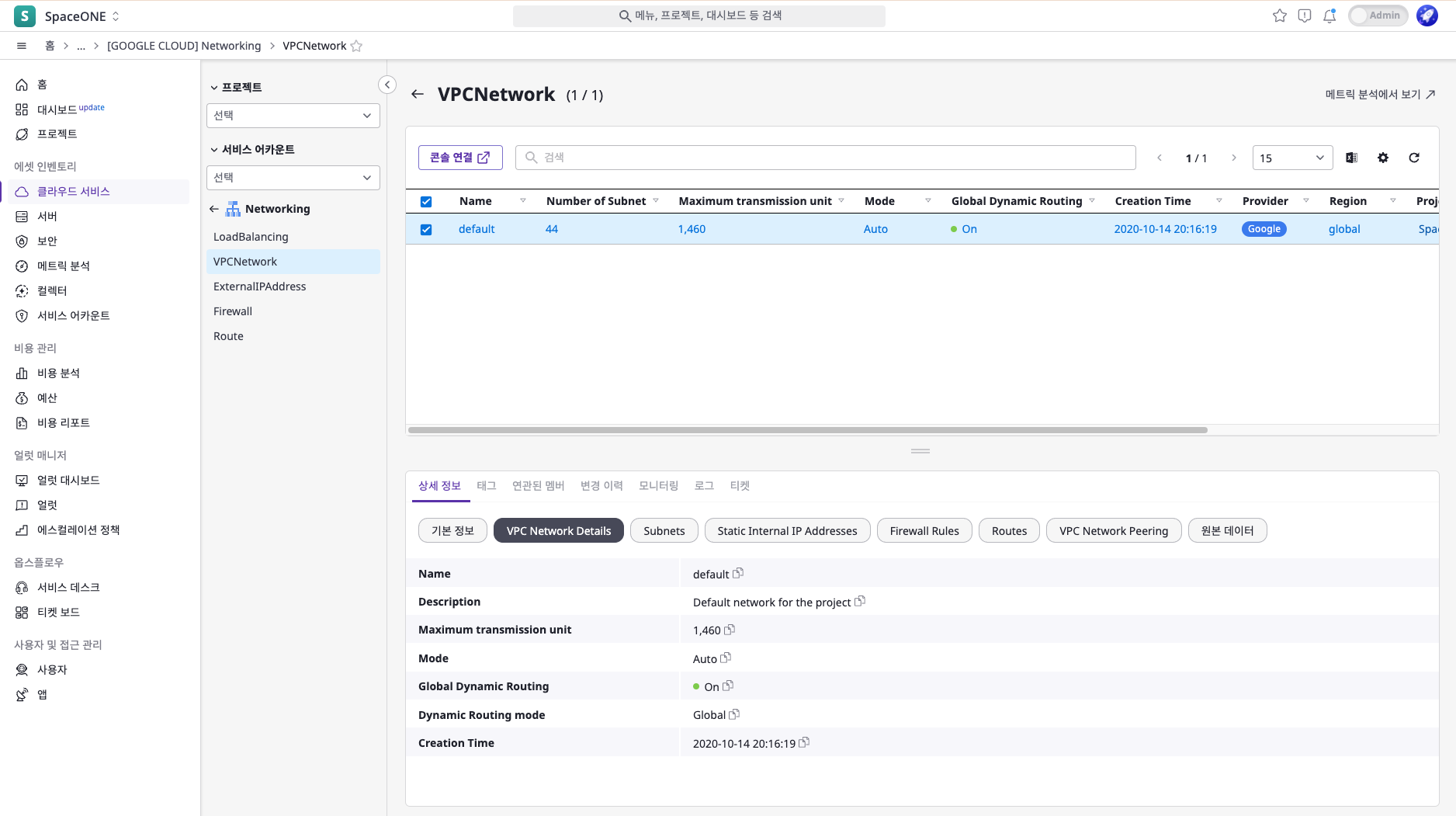
[자원 탐색] 메트릭 분석
메트릭 분석 페이지에서는 사용 중인 자원을 빠르고 직관적인 방식으로 탐색하고, 모든 데이터를 시각화된 차트로 쉽게 확인할 수 있습니다.
메트릭 분석 페이지로 이동
[에셋 인벤토리 > 메트릭 분석] 페이지로 이동합니다.
Google Cloud의 네임스페이스 선택
좌측의 [네임스페이스] 목록에서 Google의 하위 네임스페이스 중 하나를 선택합니다.
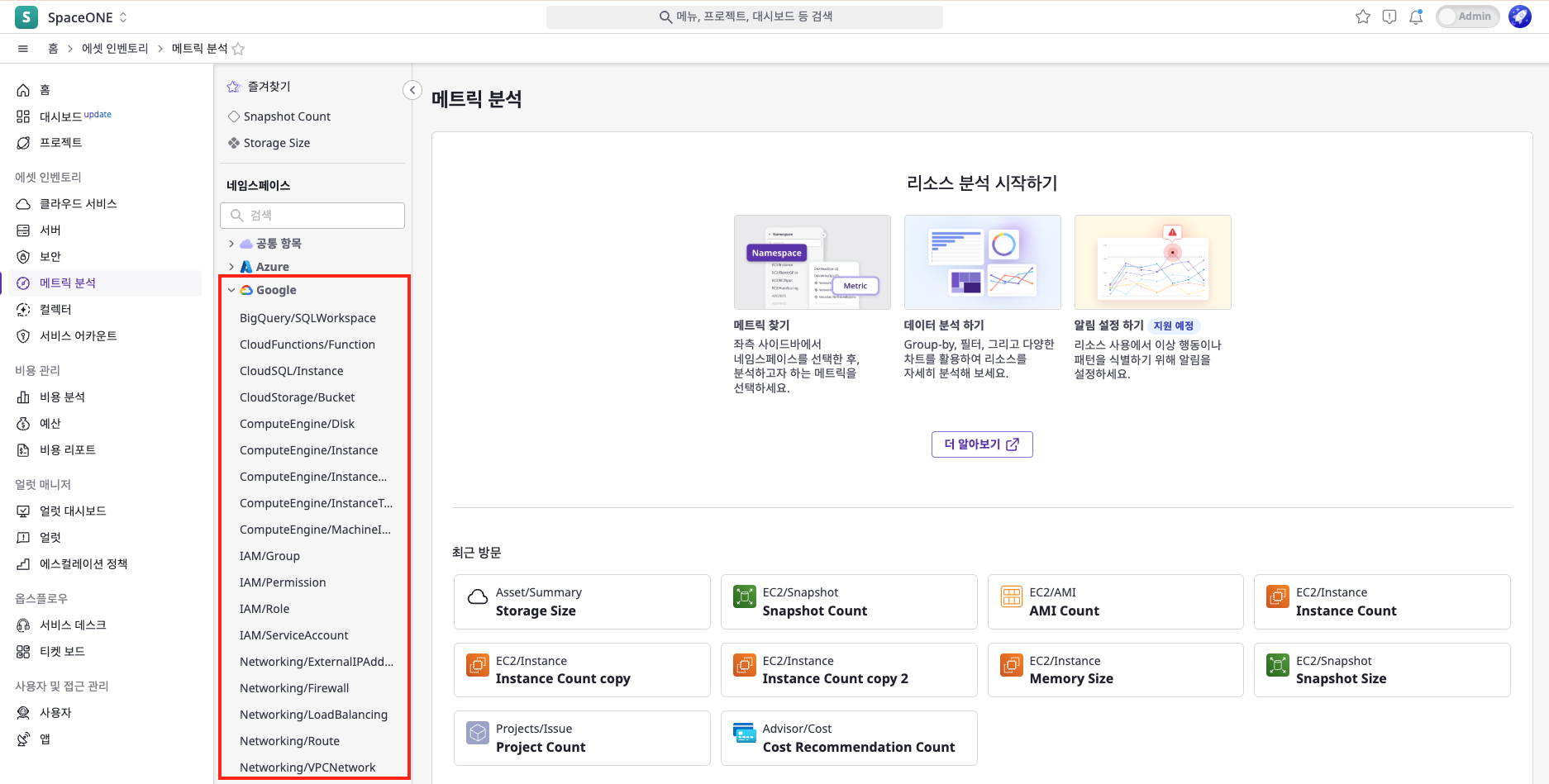
메트릭 선택 및 옵션 설정
네임스페이스를 선택하면 좌측 목록에 해당 네임스페이스의 메트릭이 나타납니다. 원하는 메트릭을 선택합니다.
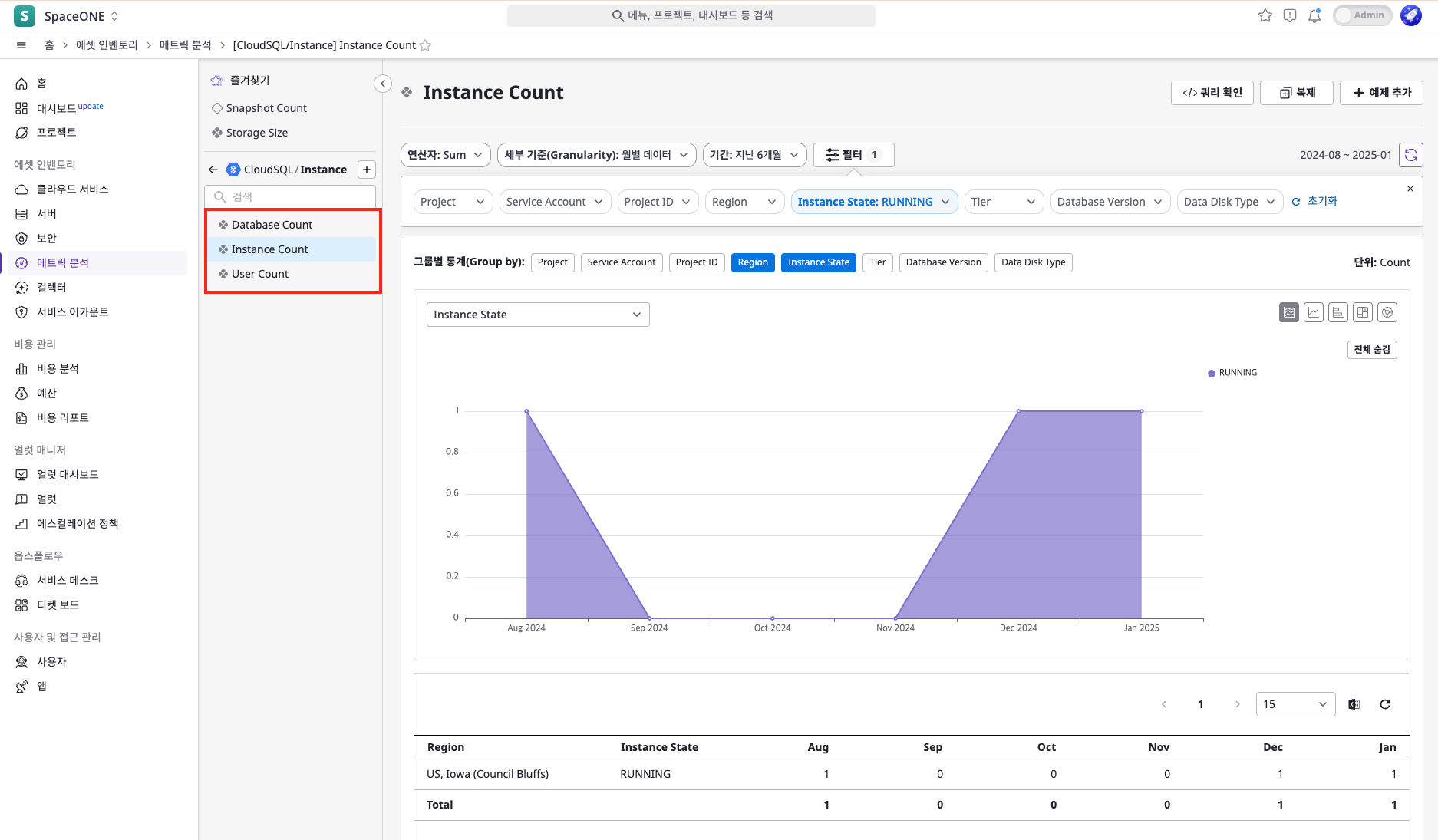
연산자, 세부 기준, 필터 등의 옵션을 활용하여 메트릭 데이터를 원하는 기준에 따라 조회합니다.

차트 및 테이블 확인
선택한 메트릭에 대한 차트와 테이블을 확인합니다. 우측 상단의 버튼을 통해 차트의 종류를 변경할 수 있습니다.
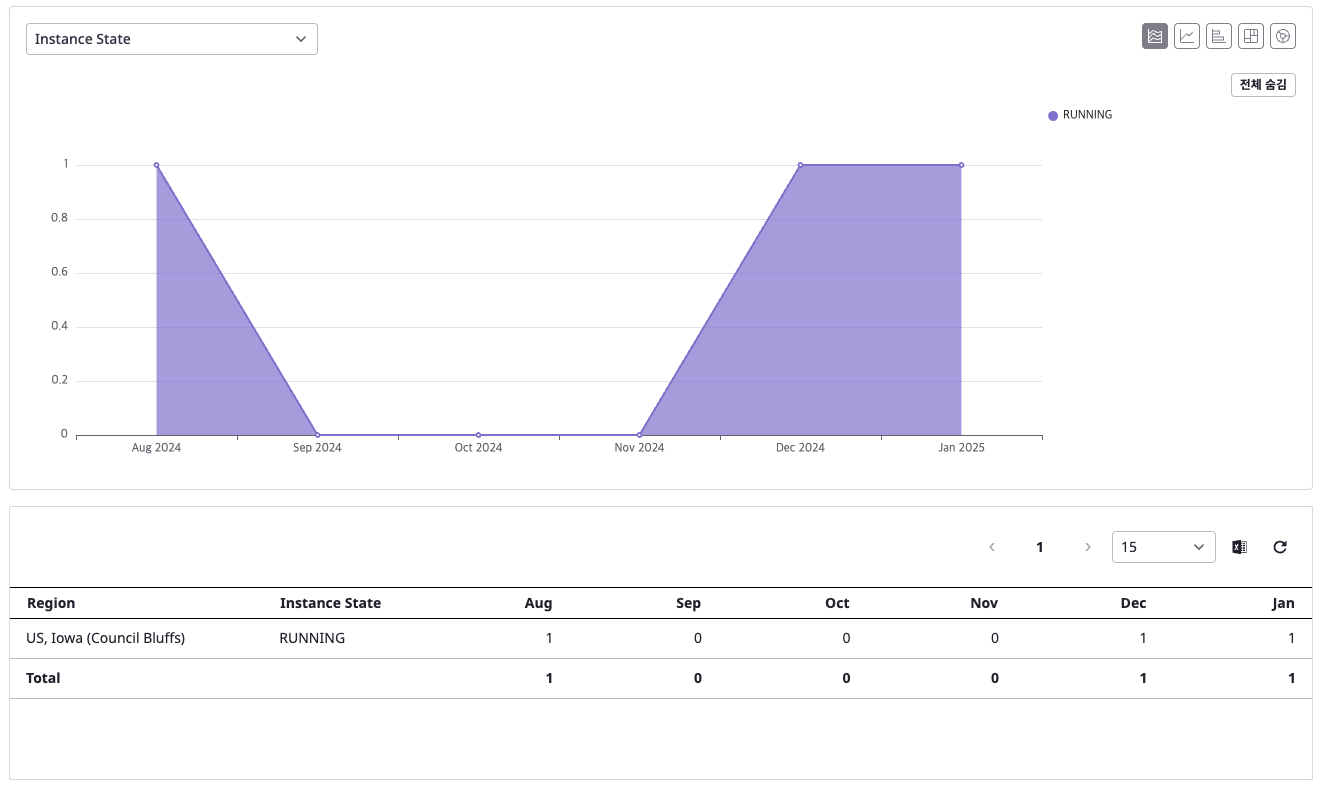
[비용 탐색] 비용 분석
비용 분석 페이지에서는 클라우드 제공자로부터 수신되는 비용 데이터를 상세하게 분석합니다.
비용 분석 페이지로 이동
[비용 관리 > 비용 분석] 페이지로 이동한 뒤, [데이터 소스] 항목에서 Google Cloud의 데이터 소스를 선택합니다.
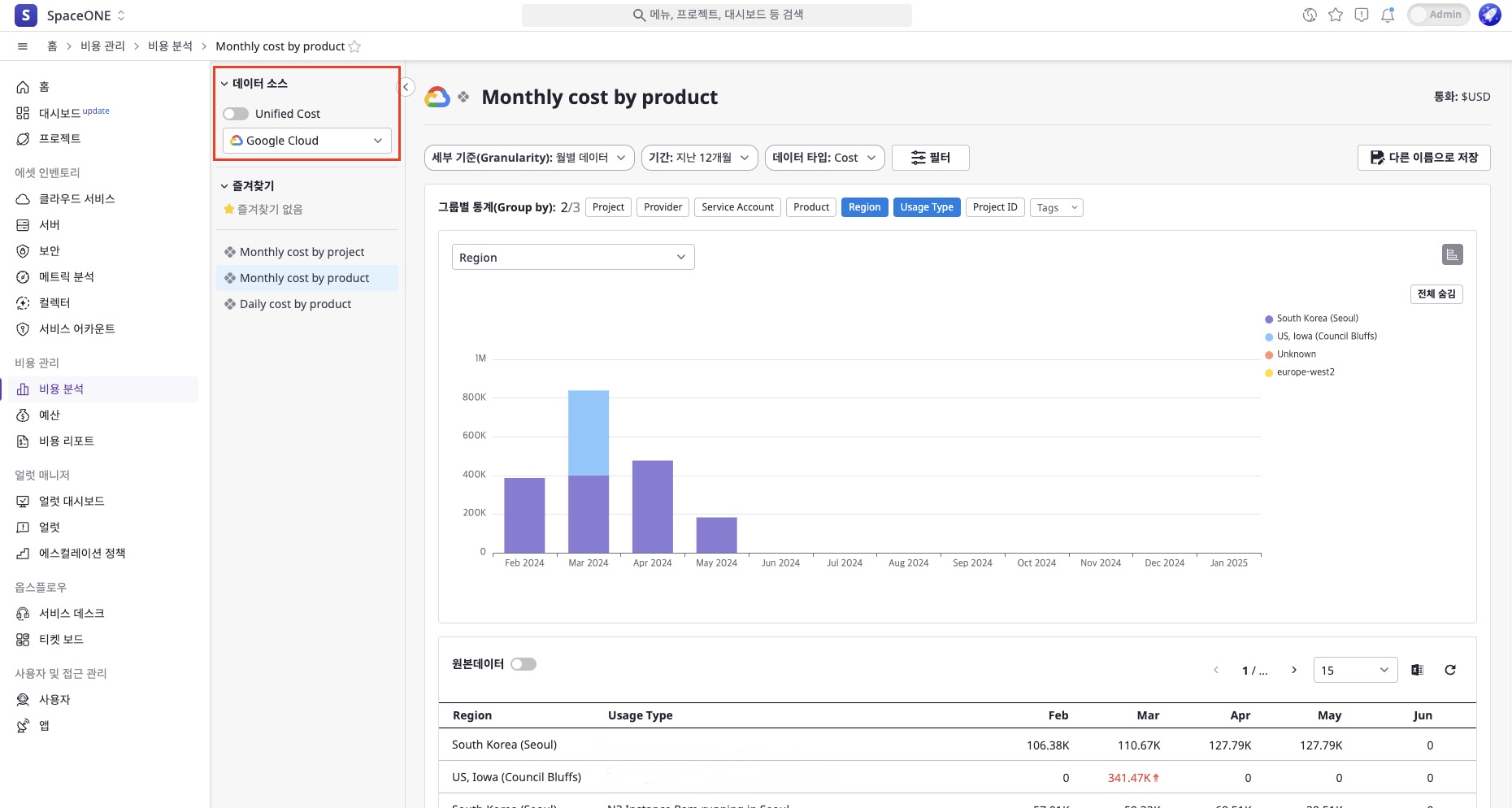
Google Cloud로 표기됩니다.쿼리 선택 및 옵션 설정
세부 기준이나 기간, 데이터 타입 등을 설정하여 원하는 기준에 따라 비용 데이터를 조회합니다.
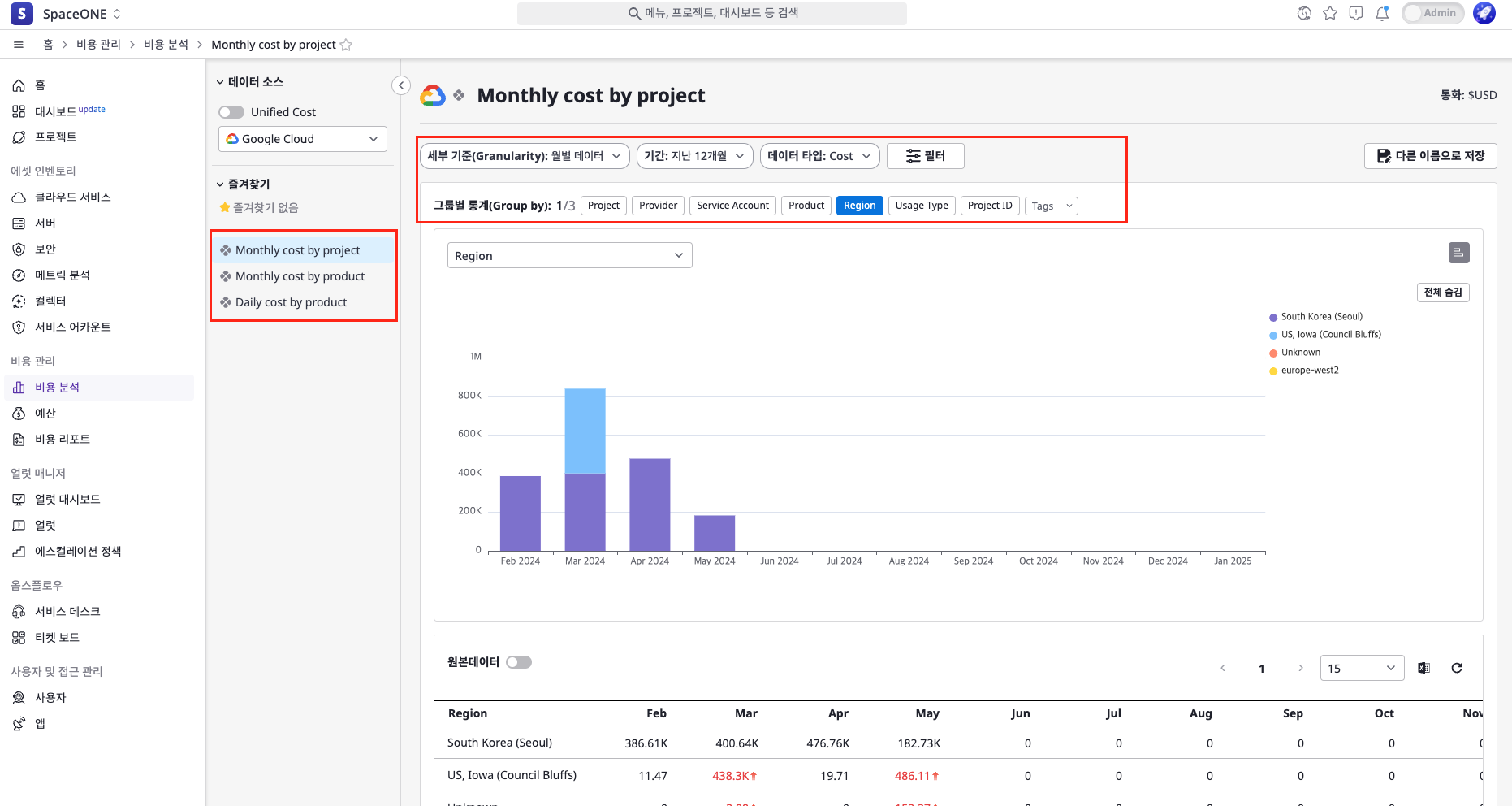
차트 및 테이블 확인
옵션에 따라 조회된 비용 데이터를 차트와 테이블로 확인합니다.
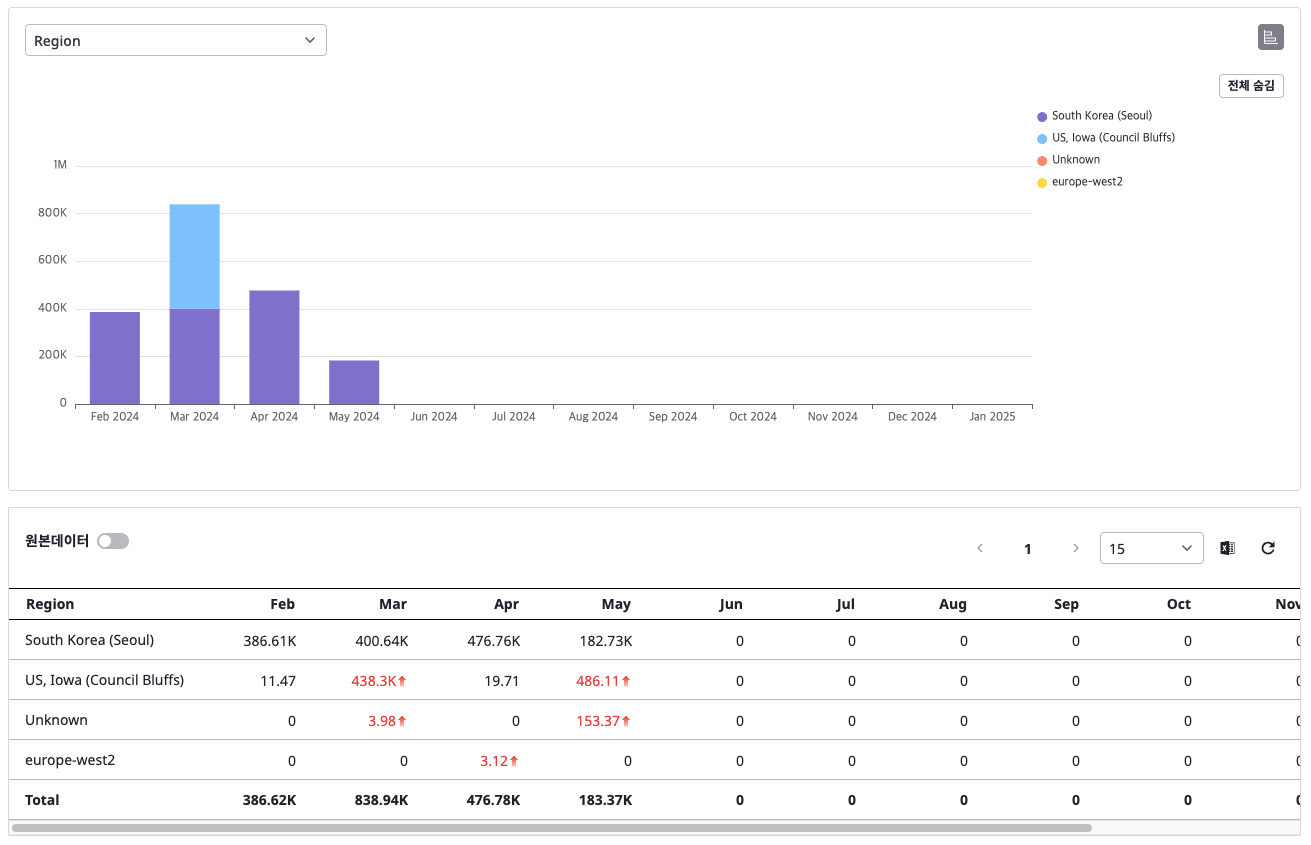
[자원 및 비용 탐색] 대시보드
대시보드에서는 원하는 위젯을 추가하여 자원과 비용 데이터를 한 눈에 확인할 수 있습니다.
대시보드 페이지로 이동
[대시보드] 페이지로 이동한 뒤, [+ 새 대시보드] 버튼을 클릭하여 대시보드를 생성합니다.

위젯 추가
생성한 대시보드에서 [+ 위젯 추가] 버튼을 클릭합니다.
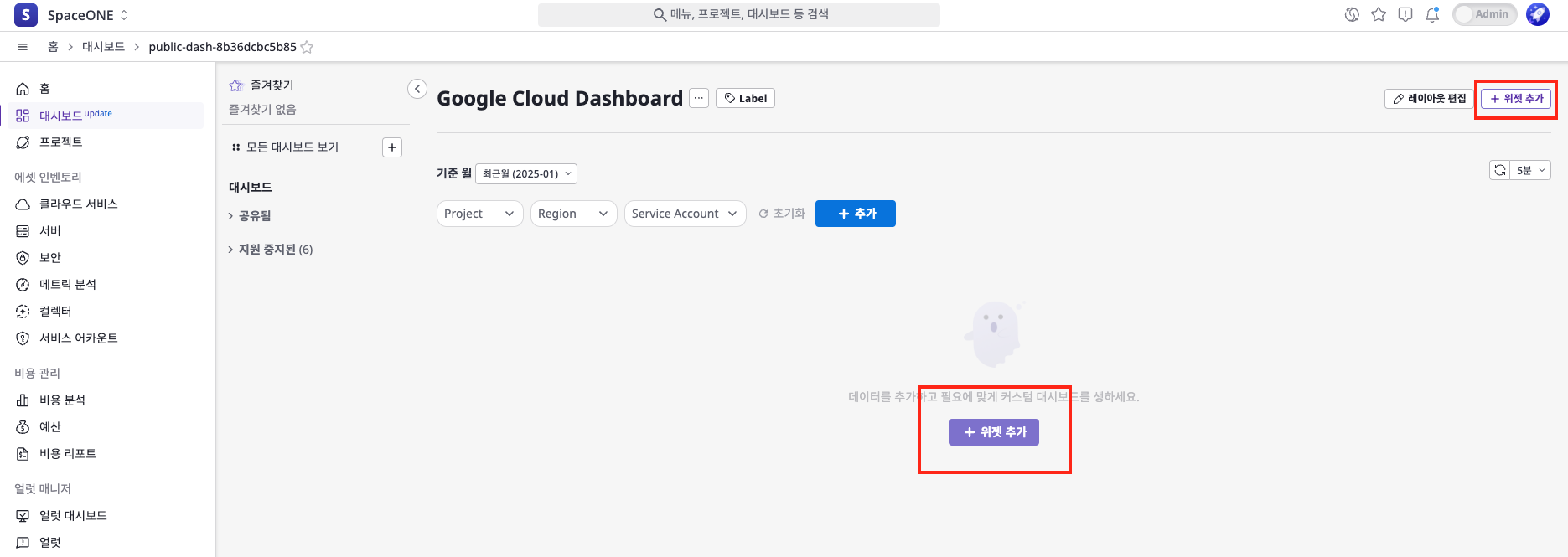
2-1. 데이터 소스 설정
[+] 버튼을 클릭한 뒤, [데이터 추가] 버튼을 클릭합니다.
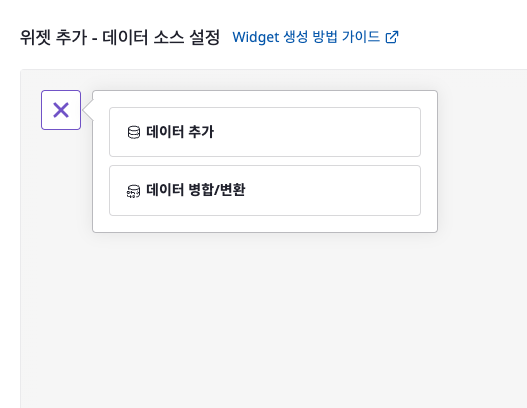
[비용] 혹은 [에셋]을 선택한 뒤, 데이터 소스를 선택합니다.
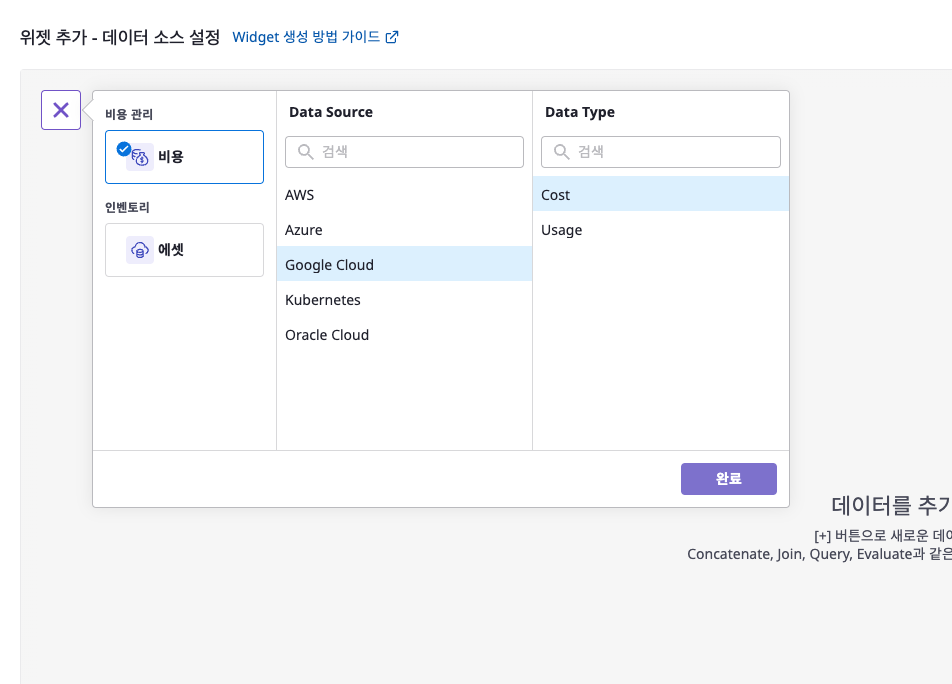
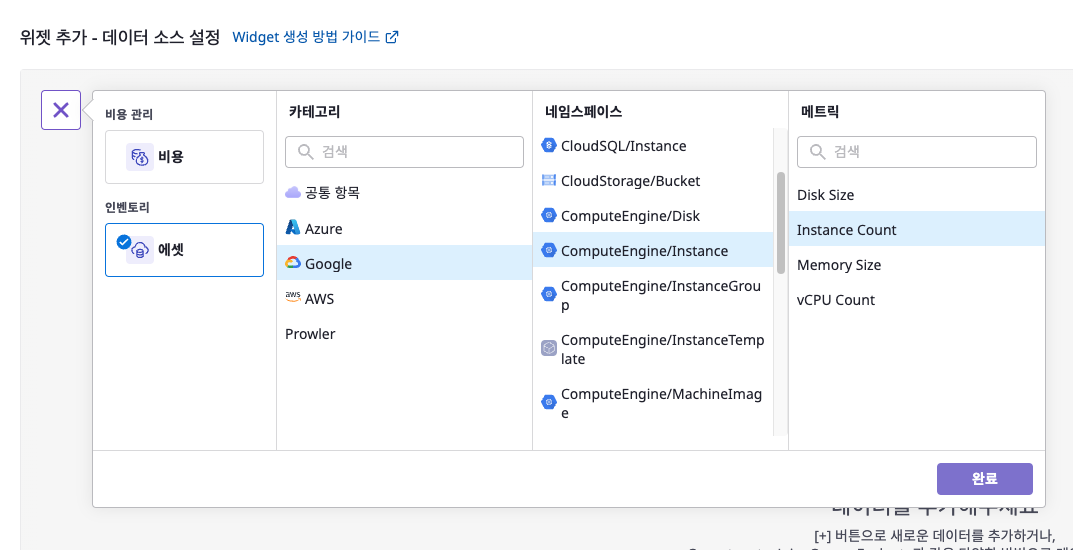
위의 과정이 완료되면 데이터 테이블이 생성됩니다. 그룹별 통계나 필터 등 필요한 옵션을 설정합니다.
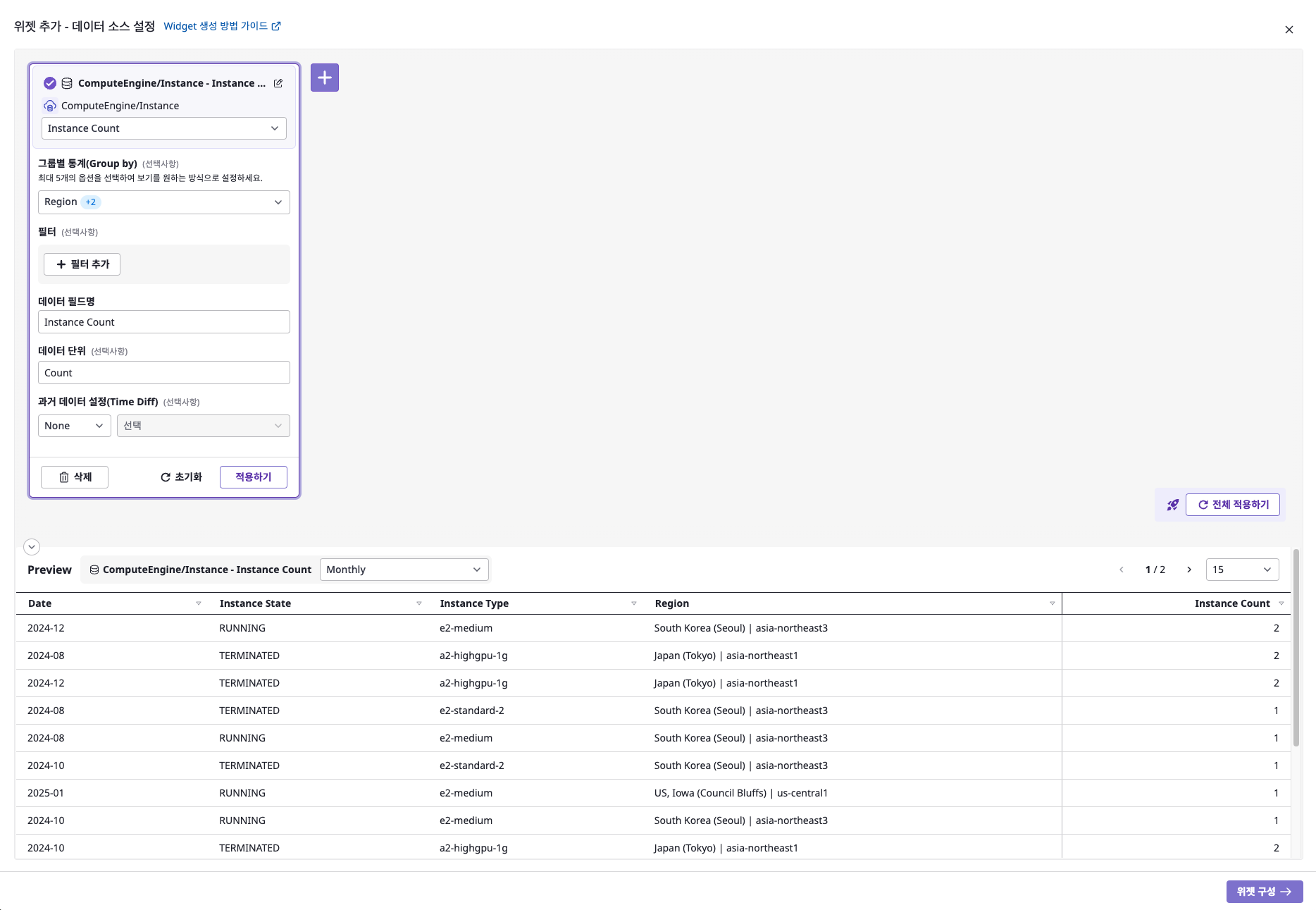
데이터 병합/변환
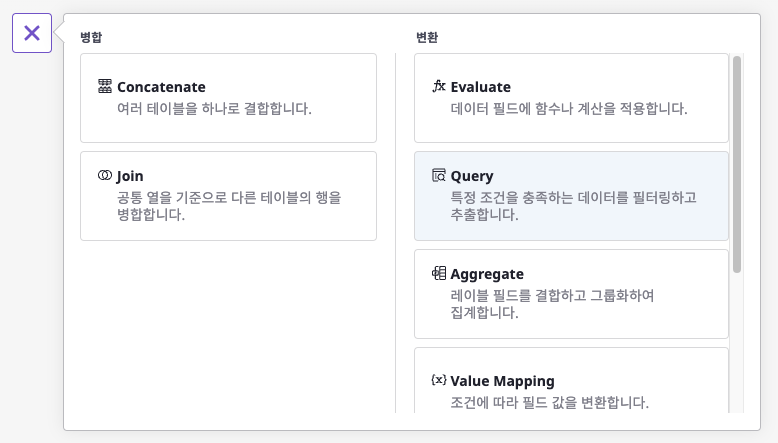
2-2. 차트 옵션 설정
2-1. 데이터 소스 설정에서 생성한 데이터 소스를 기반으로 차트를 표현합니다. 차트의 종류나 기간, 그리고 차트 종류에 따른 세부 옵션을 설정할 수 있습니다.