Metric Explorer
Data Exploration
Select a specific workspace environment → Navigate to [Asset Inventory > Metric Explorer] menu.
Select Namespace
Enter a search term or select one from the list in the ‘Namespace’ area located in the left sidebar.
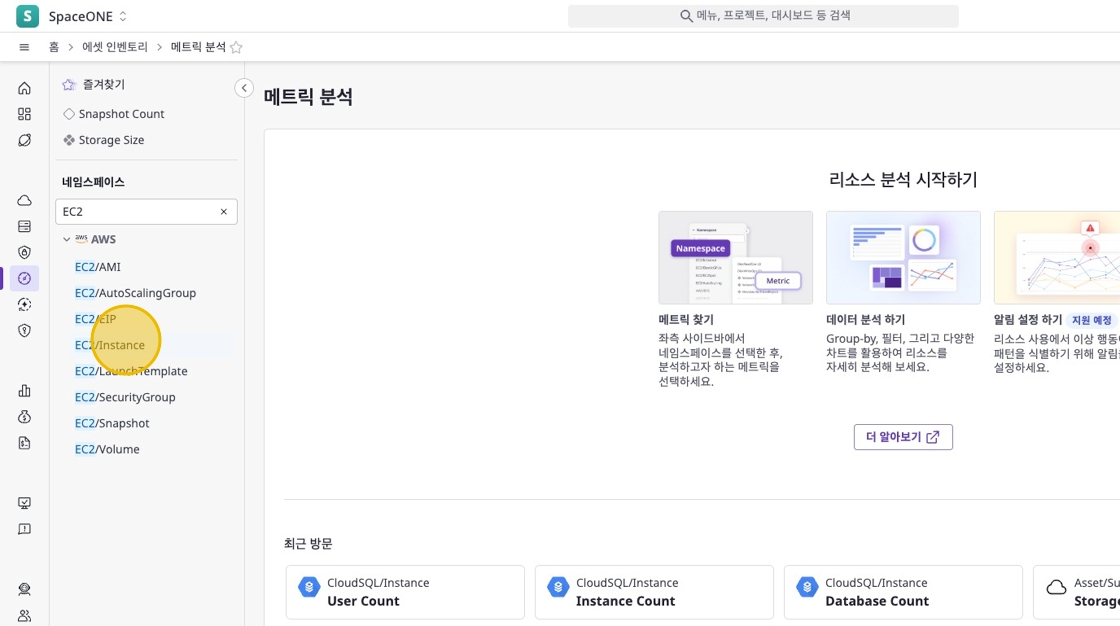
Select Metric
Choose the metric you want to analyze.
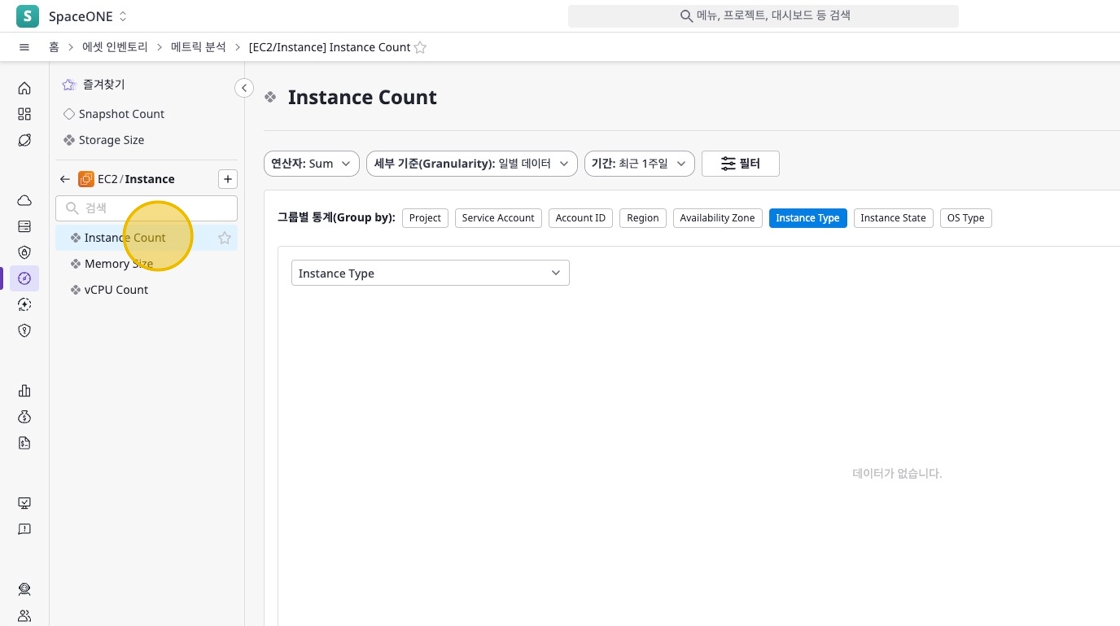
Utilize Options
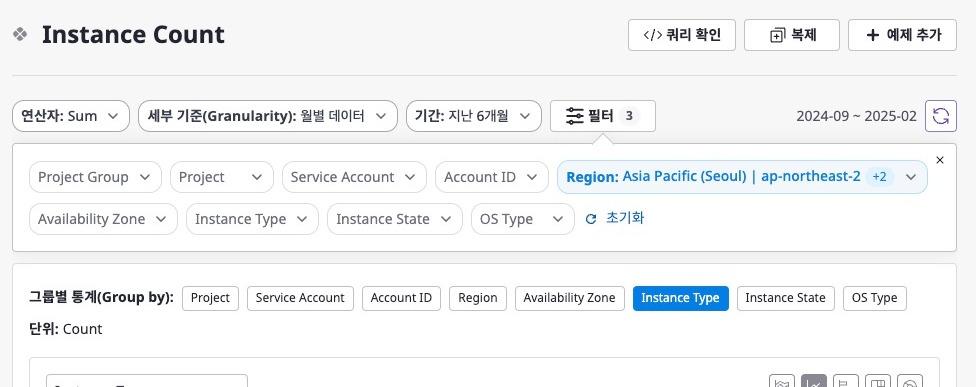
| Item | Description |
|---|---|
| Operator | Select one from Sum / Average / Max / Min. |
| Time Unit | You can view data by day or month. |
| Period | You can select a period according to the chosen ‘Time Unit’. |
| Filter | You can filter and view data using various options. |
| Group Statistics | You can quickly check key data by clicking multiple Group-by options. |
Use Chart Types
- You can view data in various chart types such as Line graph / Bar chart / Treemap / Donut chart.
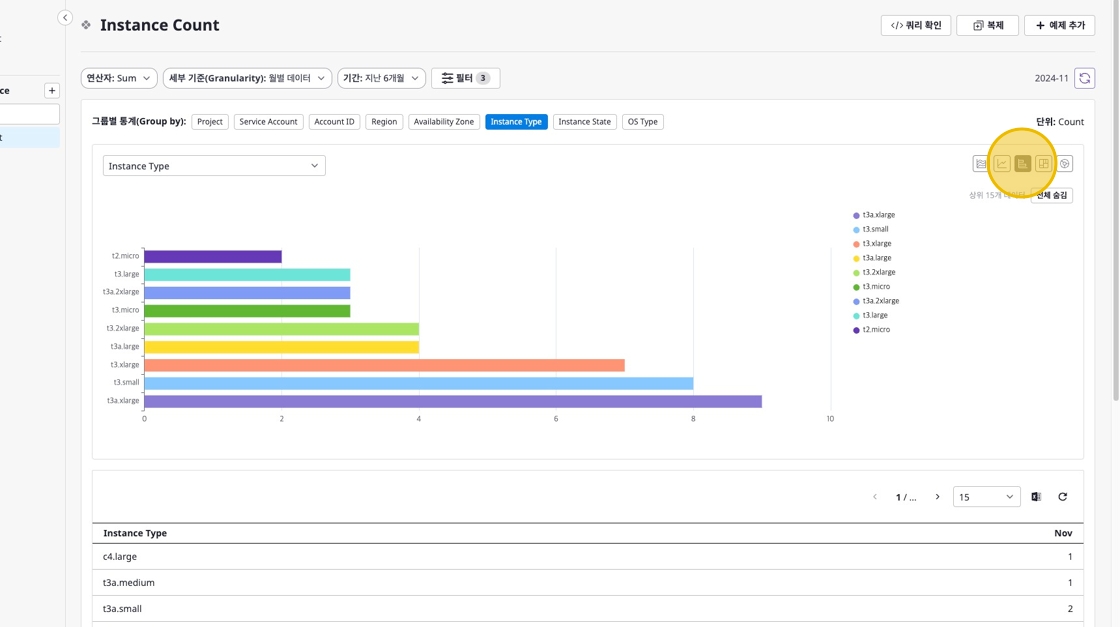
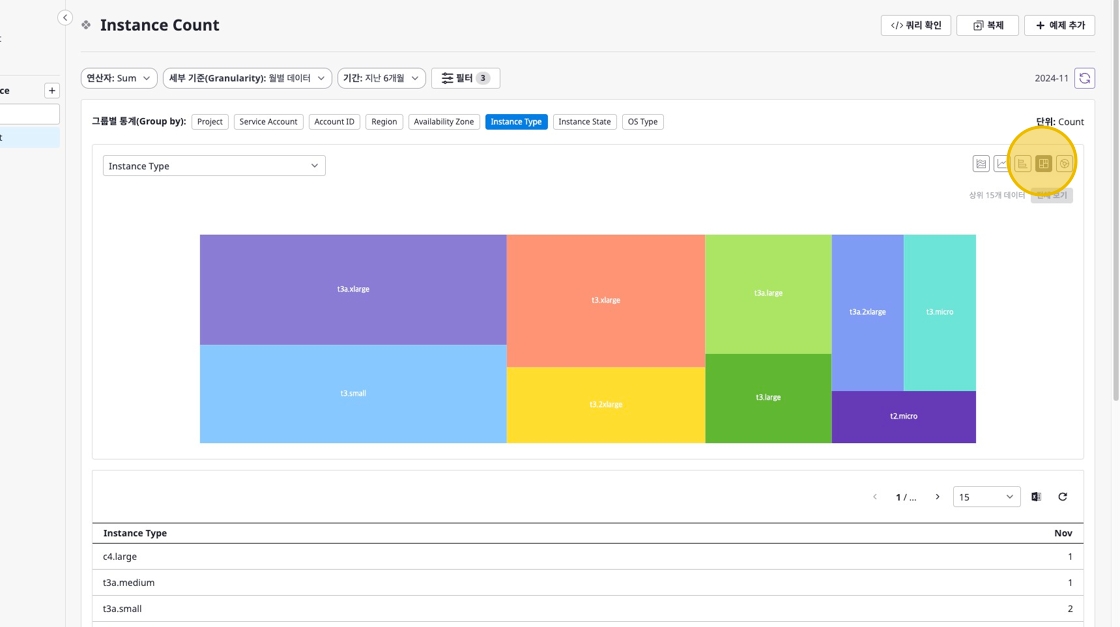
Check Table Data
You can view detailed data matching your selected options and metrics, and export to Excel.
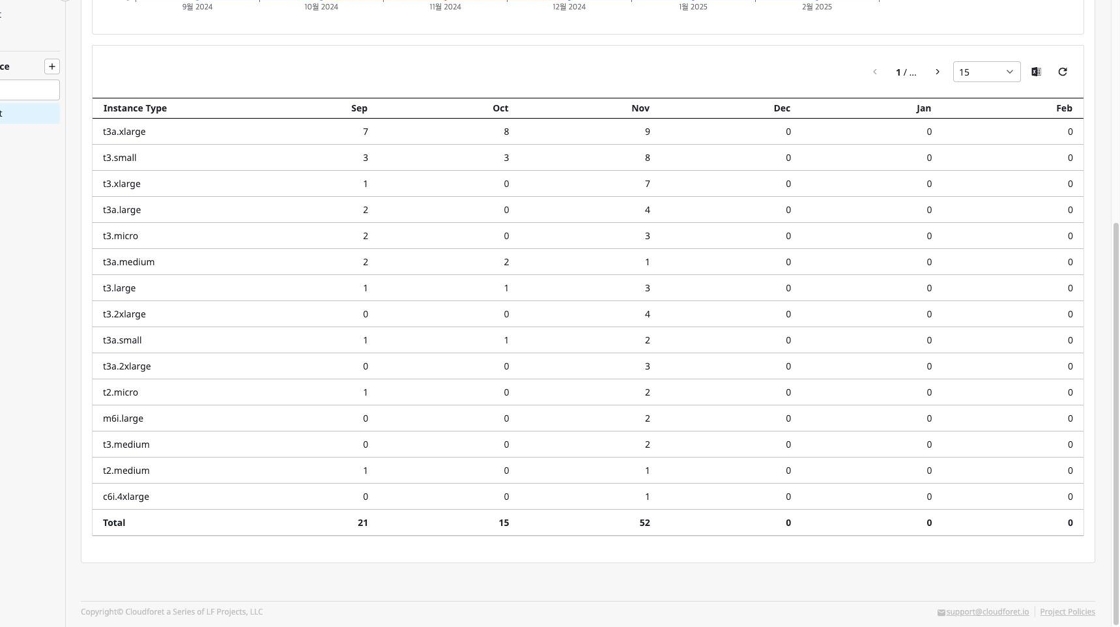
Add/Manage Examples
You can create example data with option values such as operator, period, and filter for each metric.
Add Example
After setting values for Operator, Time Unit, Period, Filter, Group Statistics on a specific metric page, you can save them through the [+ Add Example] button in the top right, and all detailed settings will be included in the data.
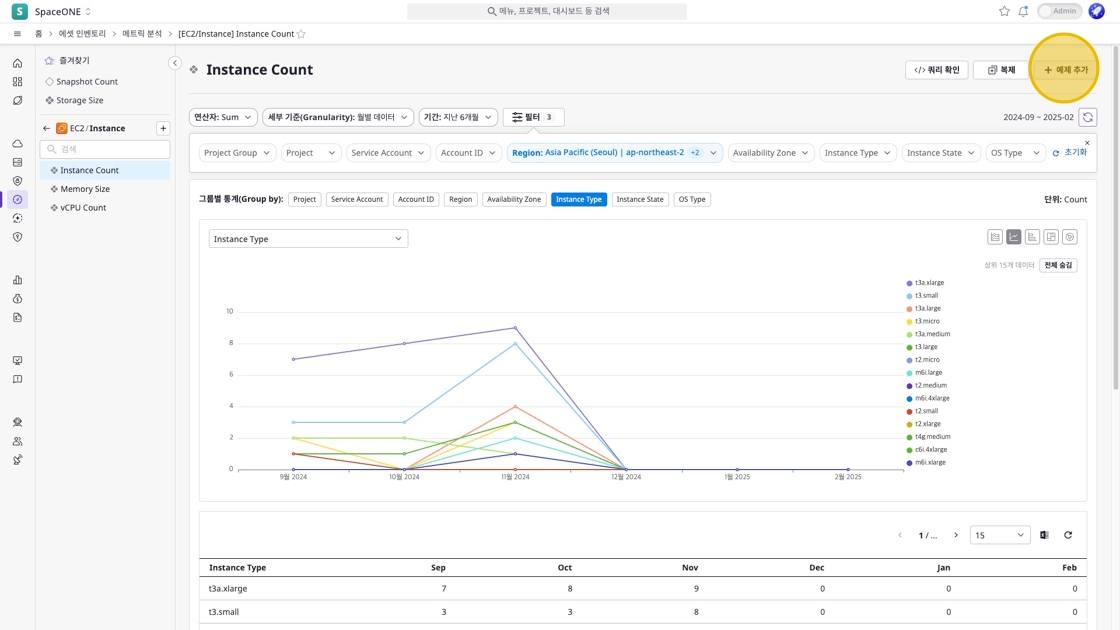
Added examples will be located under the corresponding metric.
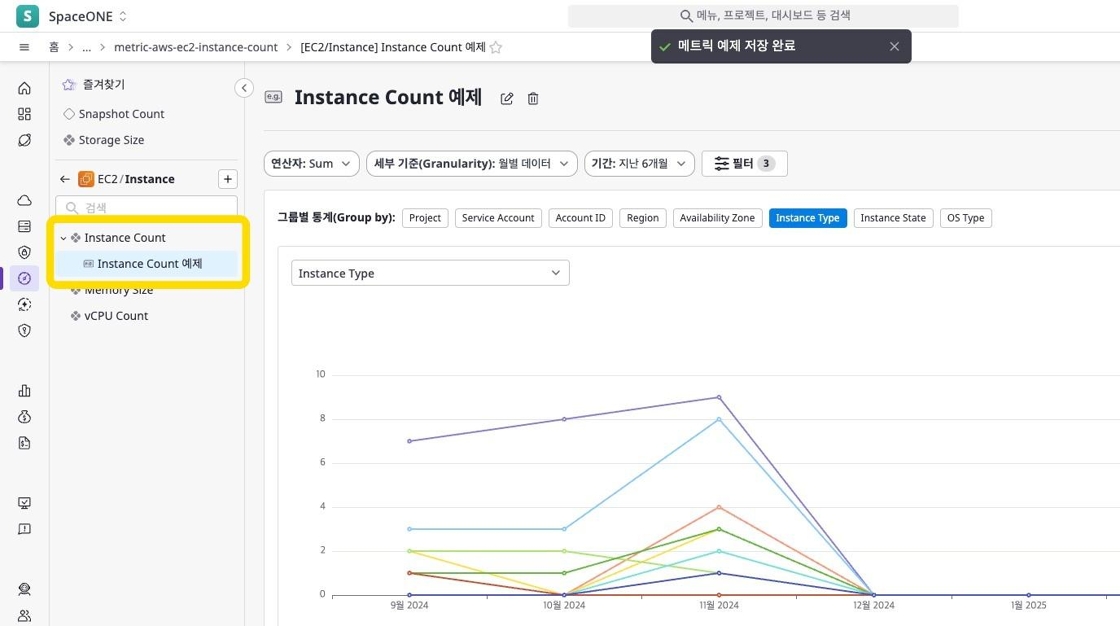
Manage Examples
After creation, you can change various settings and [Save] immediately or [Save As] with a different name.
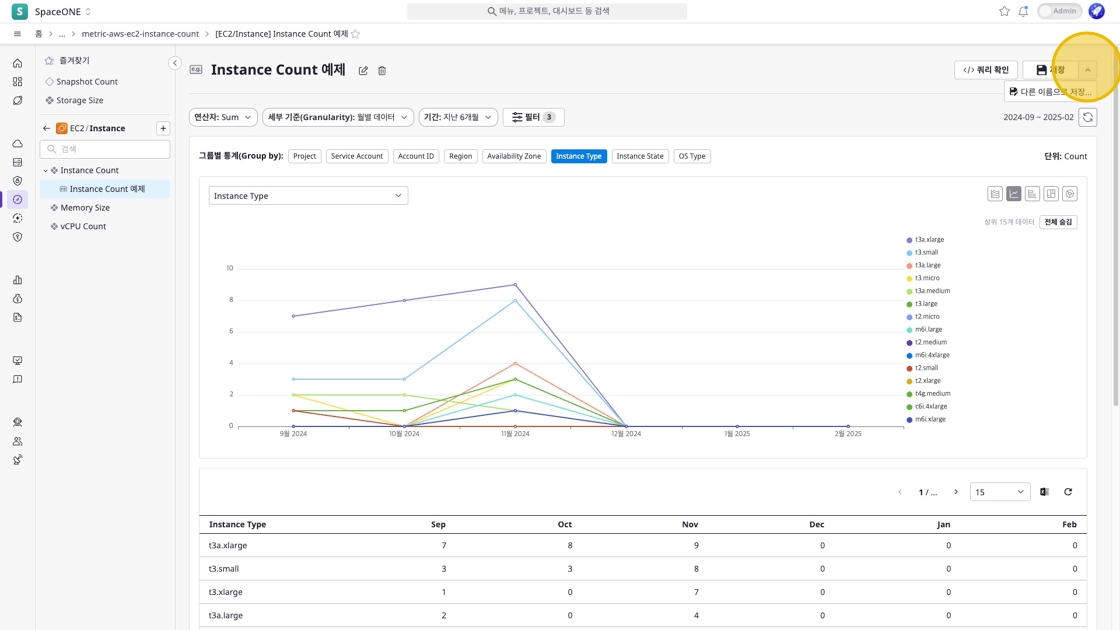
Edit and Delete Examples
- Examples can be renamed and deleted.
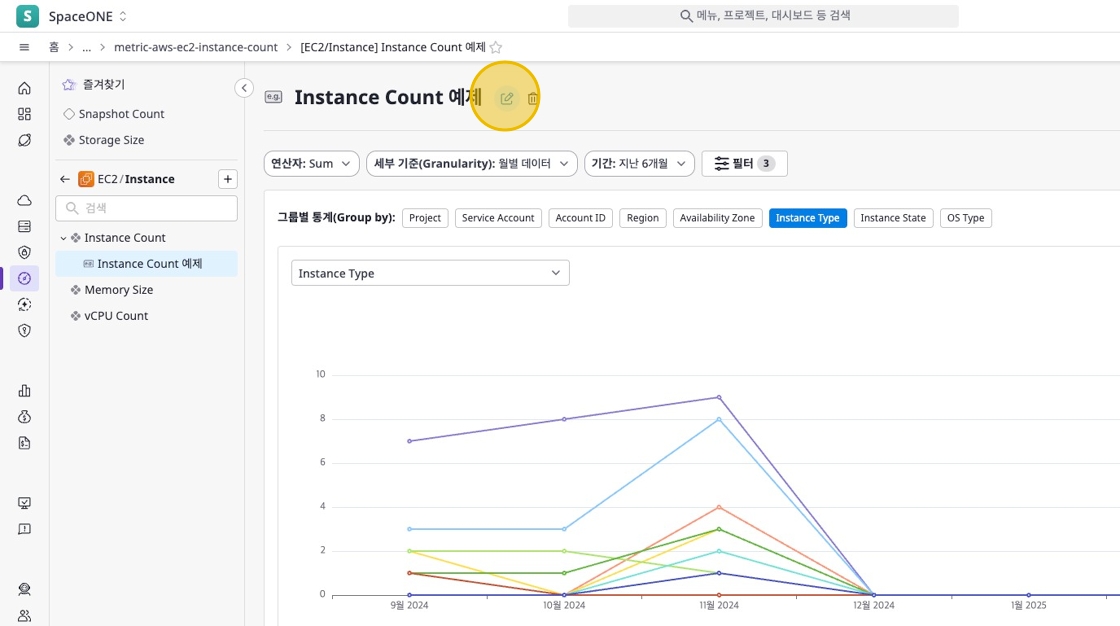
Custom Metrics
In addition to provided metrics, you can add metrics that you define yourself.
Method 1) Create New by ‘Cloning’ Existing Metrics
For default metrics, query modification is not possible. Instead, when you clone a metric, you can modify the query directly.
You can clone existing metrics using the [Clone] button in the top right.
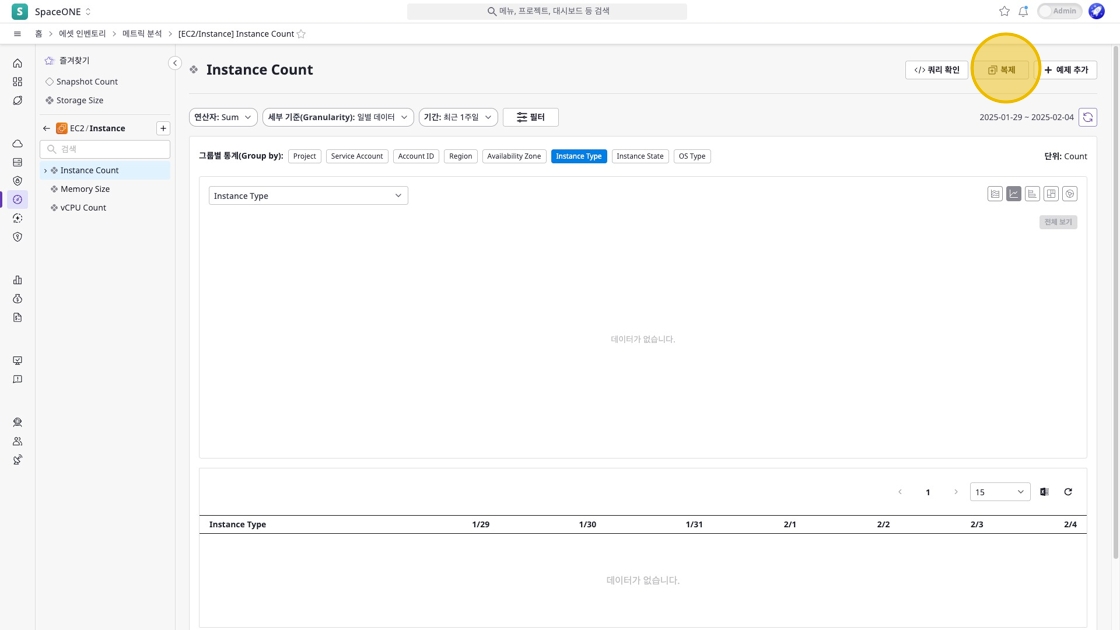
Method 2) Direct Creation through Query Input
When selecting a specific namespace, you can see the [+] button in the left sidebar. This button is for adding Custom Metrics to that namespace.
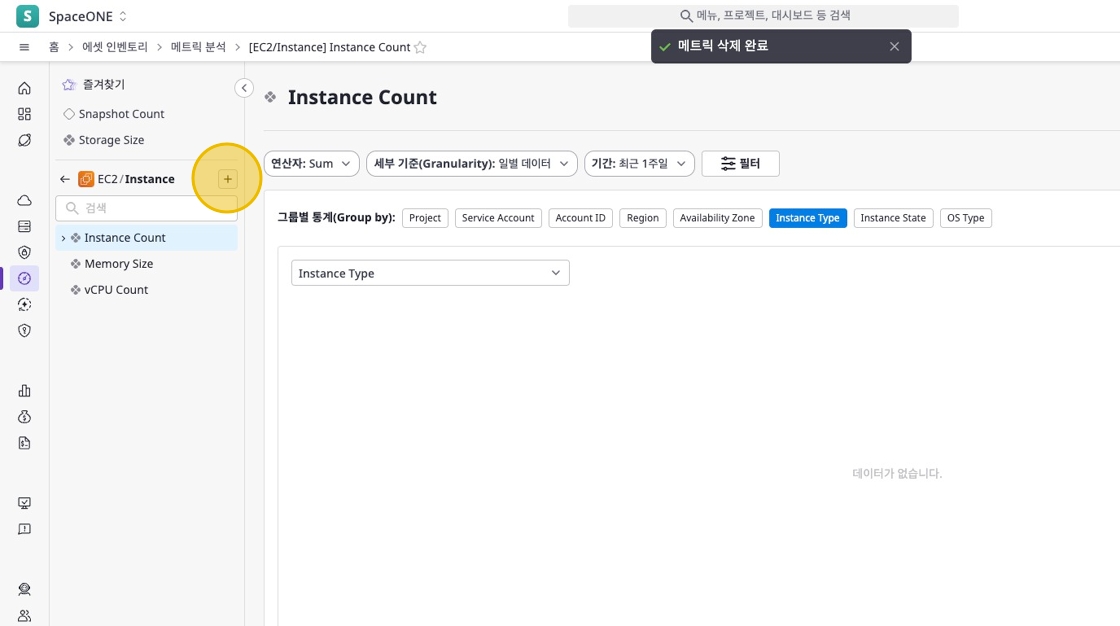
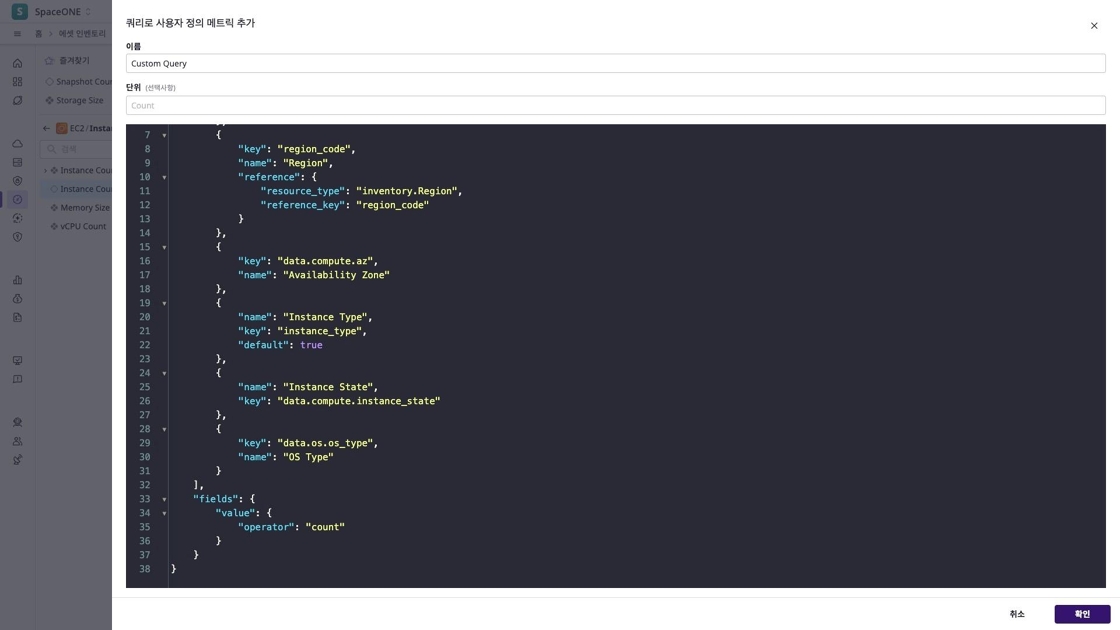
For custom metrics that are directly created or cloned as above, you can modify the query through the [Edit Query] button.

You can write queries according to the following guide:
| Parameter | Type | Description | Example |
|---|---|---|---|
| unwind | list of object | Separates a specific Array type field into separate rows.a = data.listeners = [{…}, {…}, {…}] | { |
| group_by | list of string | Conditions for grouping data. Support range varies by API. | { |
| filter | list of object | Conditions for filtering data, same as existing query filters. | { |
| fields | object | Defines the returned data, with different usage methods for each operator. [Supported operators] sum Supports only int or float fields average Supports only int or float fields max Supports only int or float fields min Supports only int or float fields When performing sum, average, max, min operations on Array Data, need to add data_type: arraycount Does not require a key Caution needed for advanced operators! push - Extracts certain fields and sets them as Array of Objects - Does not support sub_group - Can specify key or fields # When specifying keyadd_to_set - Removes duplicates for declared fields and converts to Array - Does not support sub_group | { |